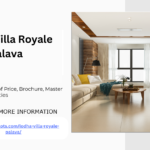В современном мире цифровых технологий, управление загрузками становится все более важным аспектом. Этот раздел статьи посвящен оптимизации пространства и повышению производительности. Мы рассмотрим стратегии, которые помогут вам сохранить чистоту и организованность в вашем цифровом хранилище.
Очистка пространства от ненужных данных – ключевой момент. Это не только освобождает место, но и улучшает скорость работы системы. В данной статье мы подробно обсудим, как эффективно управлять и, при необходимости, избавляться от загруженного контента, используя соответствующие инструменты и методы.
Важно понимать, что каждый загруженный элемент требует внимания. Некоторые из них могут быть полезными, другие – просто занимают место. Здесь мы научим вас различать эти категории и применять правильные решения для каждой ситуации. Поддержание оптимального баланса между сохранением и удалением данных – вот что действительно важно.
Использование специализированного программного обеспечения может значительно упростить этот процесс. Мы рассмотрим, как эти инструменты помогают автоматизировать и упорядочить ваши действия, делая управление загрузками более систематичным и менее трудоемким.
Основные шаги для удаления файлов
Для начала, запустите программу на вашем устройстве. Это можно сделать через ярлык на рабочем столе или через меню запуска программ. После запуска, вы увидите главное окно приложения, которое содержит все необходимые инструменты и опции.
В главном окне вы сможете увидеть список всех доступных функций и настроек. Здесь важно найти раздел, связанный с управлением файлами. Обычно он находится в верхней части окна или в боковой панели.
После того, как вы нашли нужный раздел, следует выбрать опцию, связанную с удалением или очисткой файлов. Это может быть кнопка “Удалить”, “Очистить” или аналогичная по смыслу команда. Выбор этой опции активирует процесс удаления.
Теперь, когда интерфейс программы полностью открыт и готов к использованию, вы можете приступить к непосредственному удалению нежелательных или ненужных элементов. Этот шаг является ключевым Программа для скачивания фильмов освобождения места на вашем устройстве и оптимизации его работы.
Открытие интерфейса MediaGet
После запуска программы, пользователь сталкивается с главным окном. Здесь отображаются все доступные для управления элементы. Основная задача – найти и выделить те элементы, которые планируется удалить. Этот процесс требует внимательности и понимания структуры данных.
Для начала, осмотрите список доступных элементов. Выделите те, которые больше не нужны. Можно использовать клавиши управления курсором для перемещения по списку или мышь для быстрого выбора. Если элементов много, воспользуйтесь функцией поиска для ускорения процесса.
Выделение нескольких элементов одновременно возможно с помощью комбинации клавиш Shift или Ctrl. Это позволяет значительно ускорить процесс выбора. После выделения, переходите к следующему шагу – удалению.
Обратите внимание на статусные индикаторы рядом с каждым элементом. Они помогут понять, какие элементы активны, а какие уже можно удалить. Это важно для предотвращения удаления активных или загружаемых элементов.
Выбор файлов для удаления
Для начала, откройте список всех доступных материалов. Здесь каждый элемент имеет свои характеристики и описание. Это поможет вам быстро определить, что именно требуется удалить. Можно использовать фильтры для сортировки по дате добавления, типу файла или частоте использования.
После того, как вы определились с выбором, следующим шагом будет непосредственное выделение этих элементов. Это можно сделать с помощью мыши, выбирая каждый файл по одному, или используя комбинацию клавиш для множественного выбора. Убедитесь, что вы выбрали именно те элементы, которые планируете исключить. Этот процесс требует точности, чтобы избежать случайного удаления важных данных.
Если вы работаете с большим количеством материалов, рекомендуется использовать функции поиска и фильтрации. Это значительно упрощает задачу выбора и позволяет быстро находить нужные элементы. Также, не забывайте проверять список перед окончательным подтверждением удаления, чтобы избежать ошибок.
Использование контекстного меню
Контекстное меню предоставляет быстрый доступ к основным функциям. Оно активируется правой кнопкой мыши. Этот инструмент упрощает управление элементами. Выбор нужных опций становится проще. Операции выполняются быстрее. Эффективность работы повышается. Конкретные действия зависят от выбранного объекта.
Для начала, выделите элемент, который требуется обработать. Затем, кликните правой кнопкой мыши. Появится список команд. Выберите ту, что соответствует вашей задаче. Например, если нужно удалить элемент, выберите соответствующую опцию. После выбора, подтвердите действие, если требуется. Этот процесс быстрый и интуитивно понятный.
| Шаг | Действие |
|---|---|
| 1 | Выделите нужный элемент |
| 2 | Кликните правой кнопкой мыши |
| 3 | Выберите команду из контекстного меню |
| 4 | Подтвердите действие, если необходимо |
Контекстное меню – это универсальный инструмент. Оно доступно в различных программах и приложениях. Использование его упрощает взаимодействие с интерфейсом. Каждая команда имеет свою функцию. Понимание этих функций помогает эффективно управлять данными. Правильное использование контекстного меню повышает продуктивность работы.
Проверка удаленных файлов
В случае, если какие-то из элементов остались, необходимо повторить процедуру удаления, убедившись в правильности выбора и использования функций программы. Этот этап является критически важным для обеспечения эффективного использования дискового пространства и поддержания работоспособности системы. Не забывайте, что регулярная проверка и очистка помогают избежать накопления ненужных данных, которые могут замедлить работу компьютера и потребовать дополнительных ресурсов для управления.
Кроме того, проверка удаления файлов важна для обеспечения безопасности данных. Удаление файлов без подтверждения может привести к потере важной информации или, что еще хуже, к непреднамеренному раскрытию конфиденциальных данных. Поэтому, после каждой операции удаления, рекомендуется проводить тщательный анализ, чтобы гарантировать, что все лишние или устаревшие данные были действительно удалены, и что ваша система остается защищенной и оптимизированной.
Оптимизация использования дискового пространства
Начните с анализа текущего использования пространства. Используйте встроенные инструменты или сторонние приложения для детального изучения распределения данных. Определите, какие типы файлов занимают больше всего места. Это может быть мультимедийный контент, устаревшие документы или временные файлы.
Удаление ненужных данных – первый шаг к оптимизации. Оцените, какие файлы можно безопасно удалить без потери важной информации. Архивирование старых проектов или перенос данных на внешние носители также может освободить значительное пространство.
Кроме того, регулярно обновляйте программное обеспечение. Новые версии часто более компактны и эффективны, что может снизить потребление ресурсов. Оптимизация системных настроек также играет важную роль. Настройка автозагрузки, отключение ненужных служб и очистка системного кэша помогут улучшить общую производительность.